The Maple Trading System is designed to enable all users to make safe transactions with items, using the currency of Cash across Worlds within the same Gateway.
• Click here to view the Maple Trading System Policy.
How to enter the MTS
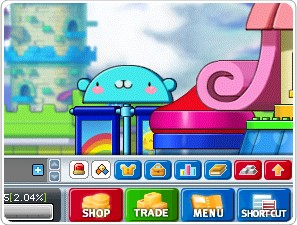
Upon clicking on the “Trade” button located at the bottom right of the screen, users will enter a zone similar to Cash Shop.
Items for Purchase
Under the “For Sale” tab, a list of purchasable items will be shown. All items listed there are put up for sale by the other players.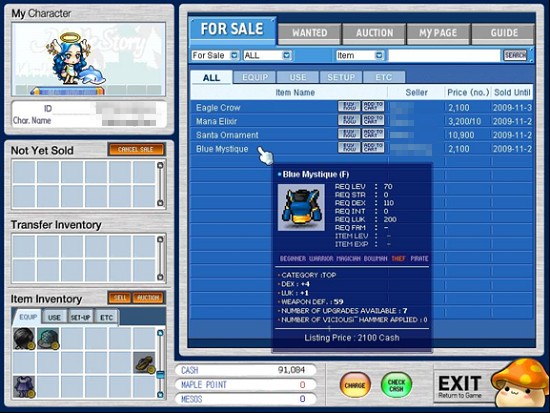
User may browse through the pages and tabs slowly, to look for the item(s) which he wants. If the user has a specific item in mind, he may type the item name onto the blank field and click “Search”.
The “Search” function will then proceed to display only a list of the same item which the user is looking for. If the item is not found in the MTS, nothing will be displayed.
Players may then compare the prices and stats of the items, by moving the cursor over them before making the purchase.
How to Purchase
The user may make purchases simply by clicking onto the “Buy Now” button. The item will then be shown in the “Transfer Inventory” column. Double click the item, to transfer it into your inventory.If the user is considering on making a few purchases, he may click onto the “Add to Cart” button for all the considered items. The items will then be shown on the “My Page” tab and he will be able to keep track of the items which he is interested in.
To purchase, click onto the “Buy” button. Please note that the cart will not be emptied out when you log out of the game. Hence, click onto the “Cancel” button to delete the item(s) off your Cart.
How to Sell
After entering the MTS zone, simply select the item for sale as shown in your “Item Inventory” and click “Sell”. You will be asked to key in the “Listing Price” and the number of units. (Minimum “Listing Price” is 110 Cash) Then, the “Total price” will be automatically generated.Please note that the “Total Price” is calculated according to the following formula: 1,000 cash + 10% of the item price. The buyer of the item will have to bear this full cost, which is inclusive of a transaction fee.
There will also be a standardized 5,000 Mesos “Listing fee”, which the seller has to fork out in order to put up an item for sale.
After an item is sold, the seller will only receive the amount of Cash according to the “Listing Price” which he has keyed in, instead of the “Total Price” shown.
Do also note that each seller must be over Level 10, in order to put up his item(s) for sale in the MTS. All items will be put up for sale, until the seller has decided to “Cancel Sale”.
To do so, he may select the item in the “Not Yet Sold” column and click onto the “Cancel Sale” button. After which, the item will be reflected in the “Transfer Inventory” column instead. Double click on it to have it be returned to your own inventory.
“Wanted” Items
The list of wanted Item is usually used by maplers who want to buy their items, many of them set at very low price for their wanted items, therefore not recommended to use the wanted list.
If the user is not able to find a specific item in the MTS, he may choose to notify other players that he’s looking for the item by clicking onto the “List Wanted Item” button.Type the keyword of the item onto the search field and click “Search” to find the item you wish to list out as “Wanted.” Double click on the name and fill in the “Total Price” and number of units. (Minimum “Total Price” is 1,001 Cash) User may also type in a short message below, for the others to view.
For user who wants to list out their “Wanted” item, he must have sufficient Cash that is equivalent to the “Total Price”. MTS will deduct the Cash amount which is similar to the “Total Price” when you listed out in the “ List Wanted Item”. If you decide to remove your “Wanted” Item, the “Total Price” amount will be return to you.
Interested sellers will be able to send their preferred price to the buyer, by clicking onto the “Send an Offer” button.
Please note that the transaction fee is calculated according to the following formula: 1,000 Cash + [10% of the Total Price excluding 1,000 Cash]. The buyer of the item will have to bear this full cost, which is inclusive of a transaction fee.
Items for Auction
To put up an item for auction, select the item in your “Item Inventory” and click on “Auction”. The user will be asked to fill in the number of hours the auction will run for, the “Starting Bid”, the “Bid Increment” and the “Direct Purchase Price”.
Please note that the number of hours must range from 24 hours ~ 168 hours. (Maximum of 7 days) The “Starting Bid” price must also be lower than the “Direct Purchase” price.
Items which have been put up for auction and have a minimum of at least one bid will not be able to be pulled out of the sale. Only items with no bids will be able to be pulled out from sale.
After 7 days, if the item(s) remains unsold it will be moved to the “Not Yet Sold” tab, where players will be able to retrieve their item(s).
To bid for an item, proceed to the “Auction” tab and click on “Place Bid”. The minimum bid increment will be fixed by the seller beforehand. Click on the up and down arrows, to increase or decrease your bid increment. When you bid for an item, your Cash amount will be deducted. When another user bid higher than you, the amount you have placed for the bid will be returned to you.
If the user would like to purchase the item straight, it can be done so by clicking on the “Buy Now” button.




